◎【ファイル】
Word2003の[ファイル]の各メニューバー
・[基本操作]はWord2010では [ファイル]タブを開いて機能パネルの[新規作成]、[開く]、[上書き保存]、[名前つけて保存]、[閉じる]を選択します。 [ファイル]タブを開いて機能パネルの[新規作成]、[開く]、[上書き保存]、[名前つけて保存]、[閉じる]を選択します。
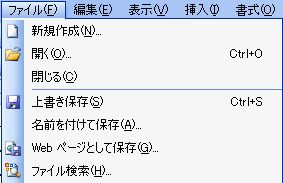 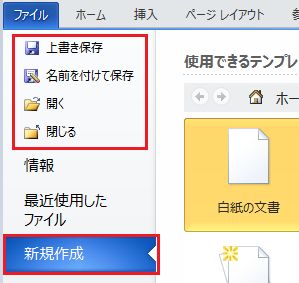
Word2010では[名前を付けて保存]は下記コンボの選択種類の保存が可能となりました。

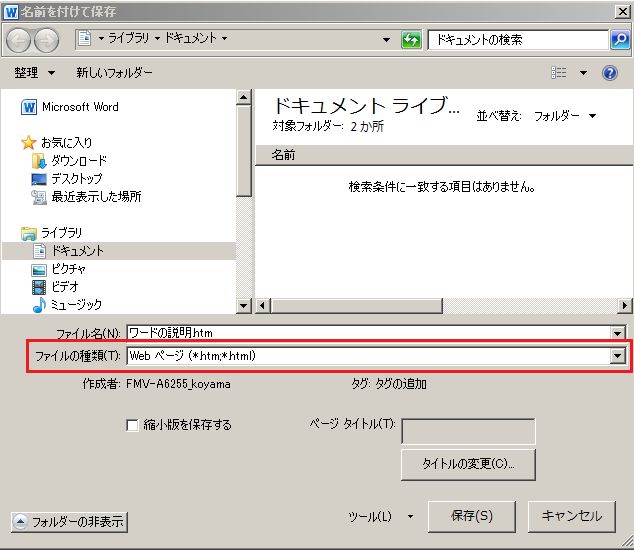
・[WEBページとして保存]はWord2010では[その他の形式]にて対応しています。
・[ファイル検索]はWindowsの[スタート]ボタンの「検索」を選択します。
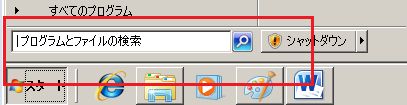
・[アクセス許可]は、
 Word2010では Word2010では [ファイル]タブを開い機能パネルの[情報]を選択します。 [ファイル]タブを開い機能パネルの[情報]を選択します。
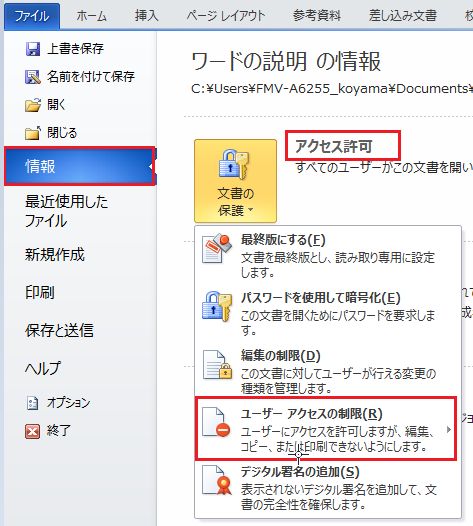
[アクセス制限なし]、[配布禁止]、[アクセス制限を行うユーザの選択]は
Word2010では[アクセスの制限]の下位のパネルにて選択します。

・[版の管理]は

Word2010では [ファイル]タグを開いて機能パネルの[情報]を選択します。 [ファイル]タグを開いて機能パネルの[情報]を選択します。
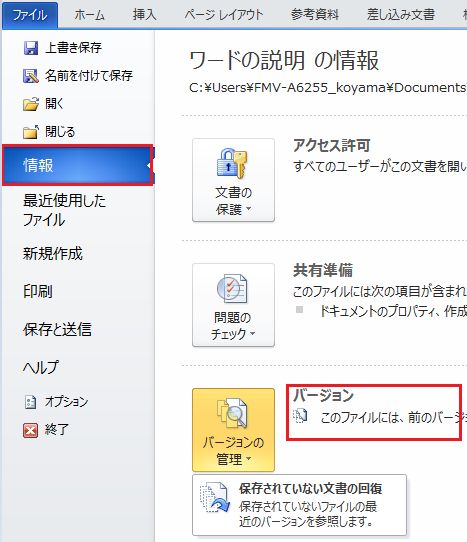
・[ブラウザでプレビュー]は

Word2010では [ファイル]タブを開いて[オプション]の[リボンのユーザ設定][すべてのコマンド]で選択します。 [ファイル]タブを開いて[オプション]の[リボンのユーザ設定][すべてのコマンド]で選択します。
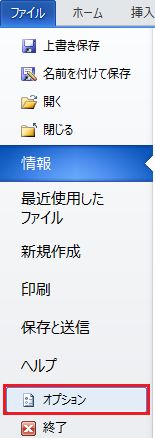 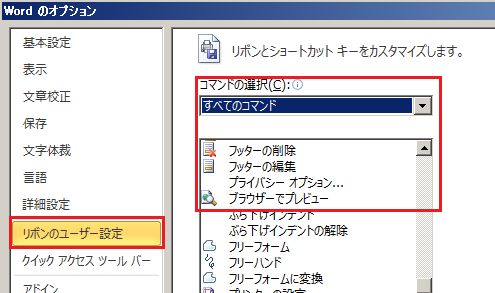
コマンドの追加は前もって[ユーザ設定グループ]の作成が必要です。
[すべてのコマンド]内より[ブラウザでプレビュー]選択し「追加」ボタン、パネルの[OK]ボタンを実行で[ユーザ設定グループ]に配置登録されます。
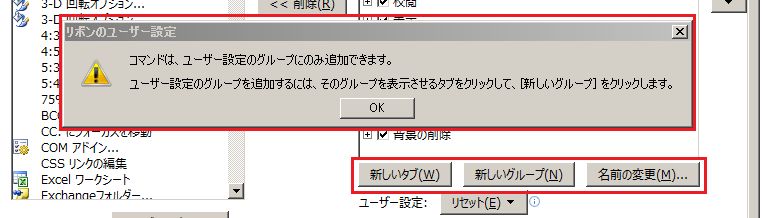
Wordオプション内のコマンドの[クイックアクセスツールバー]への登録は、[オプション]の[クイックアクセスツールバー]で[コマンド]を選択後、「追加」ボタン、パネルの[OK]ボタンの操作です。
「削除」ボタンは[クイックアクセスツールバー]より削除します。
・[ページ設定]は

Word2010では[ページレイアウト]タブの[ページ設定]グループで選択します。
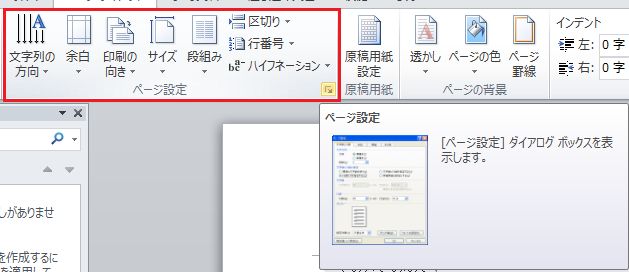
・[印刷プレビュー]、[印刷]は

Word2010では [ファイル]タブを開いて[印刷]で選択します。 [ファイル]タブを開いて[印刷]で選択します。
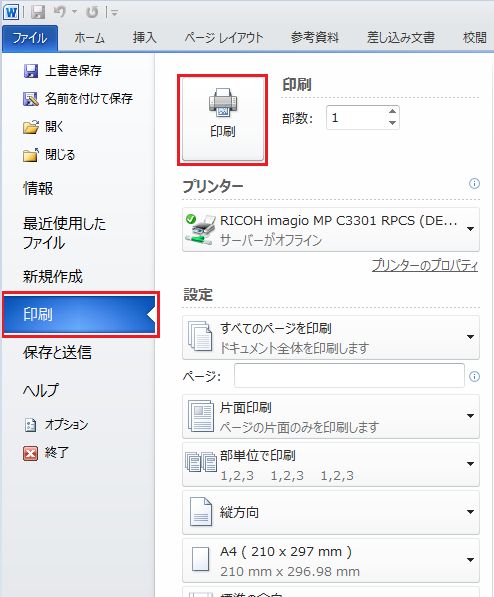
[印刷プレビュー]は同じ印刷パネル上に表示します。
・[送信]は
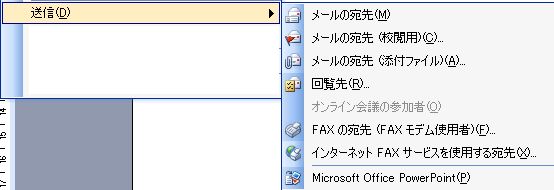
注)[回覧先]、[オンライン会議の参加者]は 解説は割愛します。
Word2010では [ファイル]タブを開いて[保存と送信]で選択、 [ファイル]タブを開いて[保存と送信]で選択、
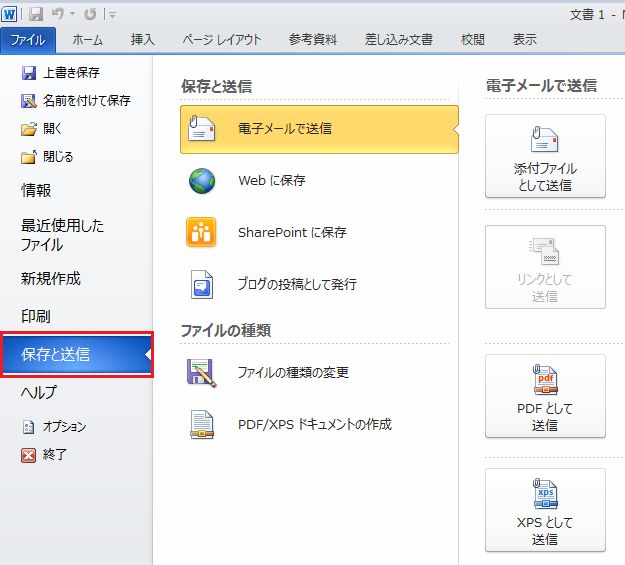
・[メールの宛先(添付ファイル]、[インターネット FAXサービスを使用する宛先]は[電子メール]、[インターネットFAX]を選択。
・[メールの宛先(校閲用)]は[オプション]の[リボンのユーザ設定][すべてのコマンド]で選択します。
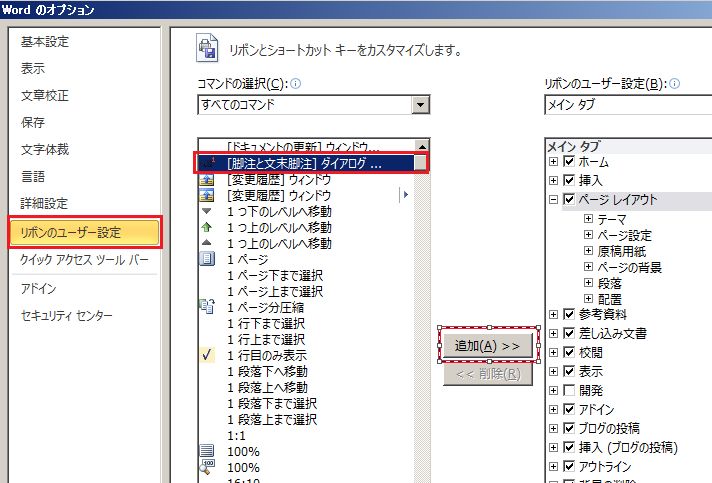
[すべてのコマンド]内より[校閲者へ送信]選択し「追加」ボタン、パネルの[OK]ボタンを実行で[ユーザ設定グループ]に配置登録されます。
・[プロパティ]は

Word2010では [ファイル]タブを開いて[配情報]の[プロパティ]で選択します。 [ファイル]タブを開いて[配情報]の[プロパティ]で選択します。
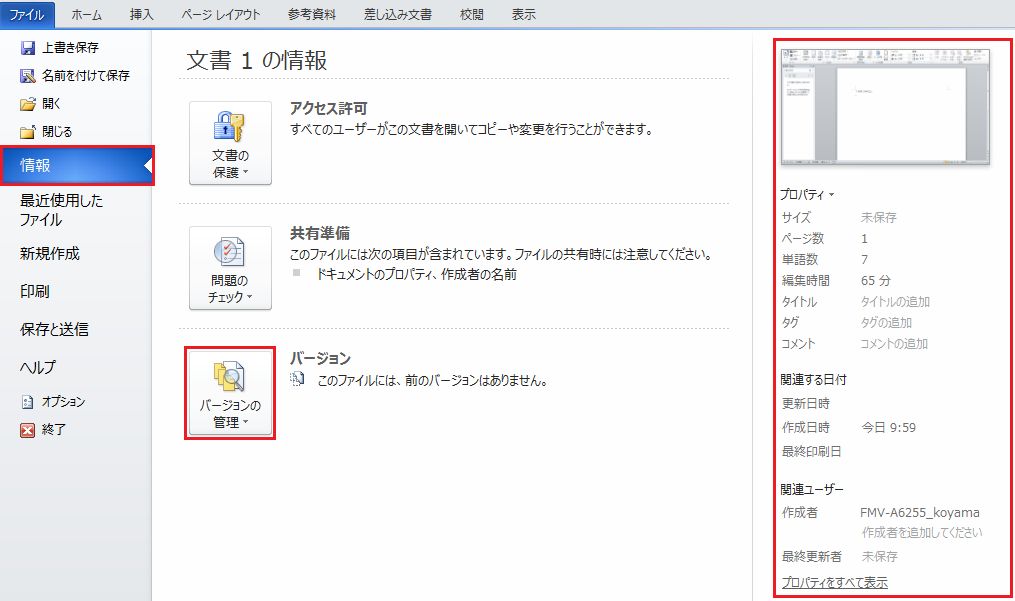
・[最近使用したドキュメント]は

Word2010では [ファイル]タブを開いて[最近使用したドキュメント]で選択します。 [ファイル]タブを開いて[最近使用したドキュメント]で選択します。
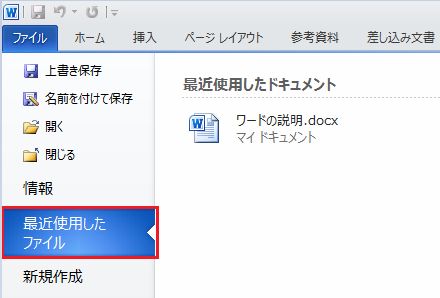
・[終了]は

Word2010では [ファィル]タグを開いて[の終了]を選択します。 [ファィル]タグを開いて[の終了]を選択します。
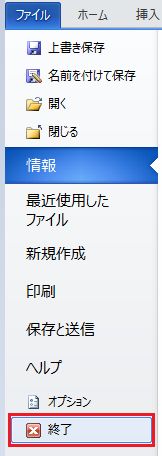
又はWordウインドウの右上の[X]ボタンで行います。
Topに戻る
|
 |
◎【編集】
Word2003の[編集]の各メニューバー
・[元に戻す]、[繰り返し]又は、[やり直し]は
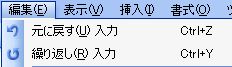 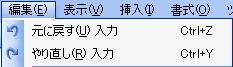
入力手順([元に戻す]を使用後)により[繰り返し]が[やり直し]に変化します。
Word2010では[クイックアクセスツールバー]で選択します。
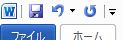 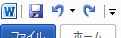
・[切り取り]、[コピー]、[Officeクリップボート]、
[貼り付け]、[形式を選択して貼り付け]、[ハイパーリンクとして貼り付け]は、Word2010は[ホーム]タブのウィンドウの[クリップボード]グループで選択します。
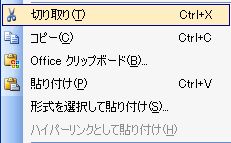 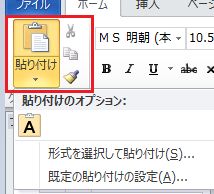
・[Officeクリップボート]はWord2010では[ホーム]タブの[クリップボード]グループの[ダイアログボックス]で選択します

・[ハイパーリンクとして貼り付け]は
Word2010では [ファイル]タブを開いて[リボンのユーザ設定][すべてのコマンド]で選択します。 [ファイル]タブを開いて[リボンのユーザ設定][すべてのコマンド]で選択します。
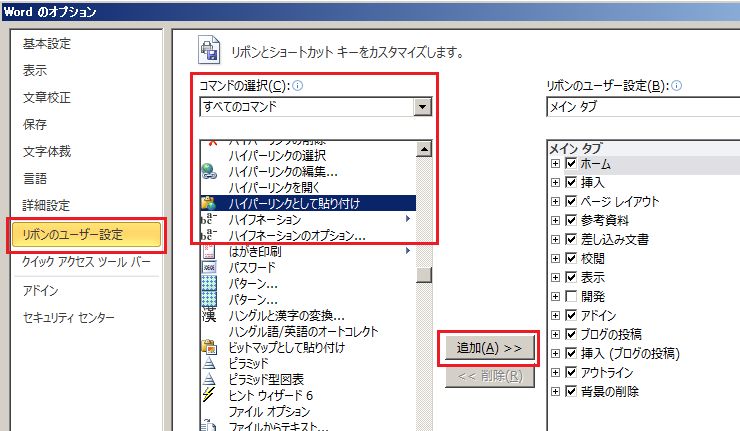
[すべてのコマンド]内より[校閲者へ送信]選択し「追加」ボタン、パネルの[OK]ボタンを実行で[ユーザ設定グループ]に配置登録されます。
・[クリア]は、Word2010では[ホーム]タブの[フォント]グループの[書式のクリア]で選択します
 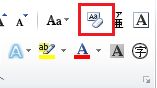
・[すべてクリア]は
Word2010では [ファイル]タブを開いて[リボンのユーザ設定][すべてのコマンド]で選択します。 [ファイル]タブを開いて[リボンのユーザ設定][すべてのコマンド]で選択します。
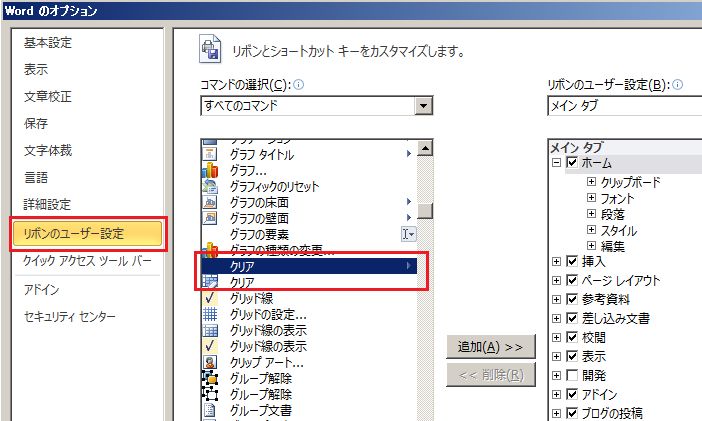
・ [すべて選択]は
Word2010では[ホーム]タブの[編集]グループの[すべて選択]で選択します。
 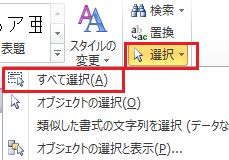
・ [検索]、[置換]、[ジャンプ]は
は
Word2010では[ホーム]タブの[編集]グループの[検索又は置き換え]で選択します。
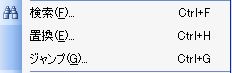 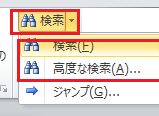
 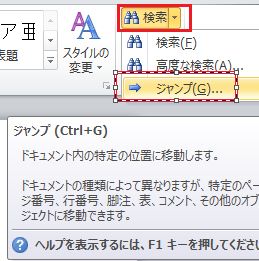
・[日本語入力辞書への単語登録]、[再変換]は
Word2010では[ホーム]タブの[編集]グループの[検索と選択]で選択します
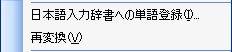 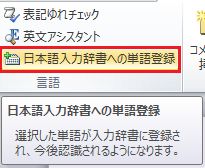
[再変換]は
Word2010では [ファイル]タブを開いて[リボンのユーザ設定][すべてのコマンド]で選択します。 [ファイル]タブを開いて[リボンのユーザ設定][すべてのコマンド]で選択します。
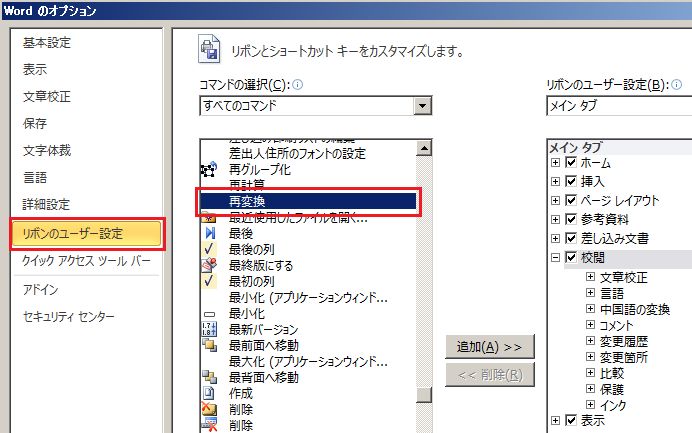
注)
[リンク]、[オブジェクト]は解説を割愛します。
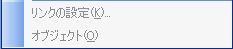
Topに戻る
|
 |
◎【表示】
Word2003の[表示]の各メニューバー
・[下書き]、[Webレイアウト]、 [印刷レイアウト]、[閲覧レイアウト]、[アウトライン]はWord2010では[表示]タブの[文書の表示]グループの各コマンドで選択します。
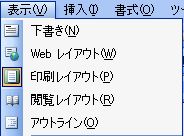 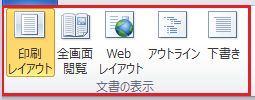
注) [作業ウィンドウ]は解説を省略します。

・[ツールバー]はWord2003では必要機能のみ選択し配置
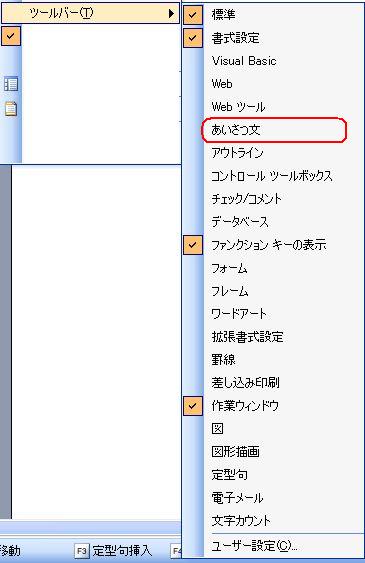
例)
[あいさつ文]を選択時、あいさつ文の操作パネルが表示します。

次に[あいさつ分の挿入]を選択、あいさつ例か表示するので該当文章を選択する。

Word2010では [ファイル]タグを開いて[オプション]の[ユーザ設定][すべてのコマンド]内の該当ツールを選択します。 [ファイル]タグを開いて[オプション]の[ユーザ設定][すべてのコマンド]内の該当ツールを選択します。
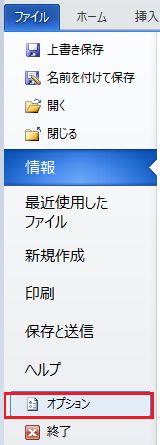
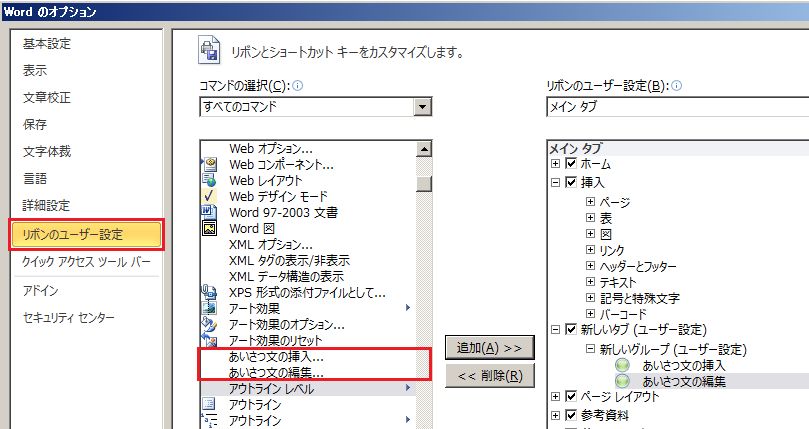
例) [すべてのコマンド]内より[あいさつ文の挿入]選択し「追加」ボタン、パネルの[OK]ボタンを実行で[ユーザ設定グループ]に配置登録されます。
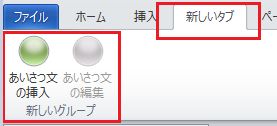
[ユーザ設定グループ]の新しいタブより[あいさつ文の挿入]を選択、あいさつ例が表示するので該当文章を選択します。

・[ルーラ]は、Word2010ではでは[表示]タブの[表示/非表示]グループの[ルーラー]で選択します。
 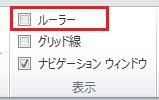
・[段落記号]は、Word2010ではでは[ホーム]タブの[段落]グループの[編集記号の表示/非表示]で選択します。
 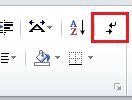
・[グリッド線]、[見出しマップ]、[縮小表示]はWord2010では[表示]タブの[表示/非表示]グループの各コマンドで選択します。
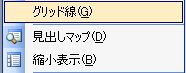 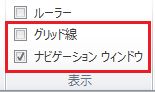
・[縮小表示]は
Word2010では [ファイル]タブを開いて[リボンのユーザ設定][すべてのコマンド]で選択します。 [ファイル]タブを開いて[リボンのユーザ設定][すべてのコマンド]で選択します。
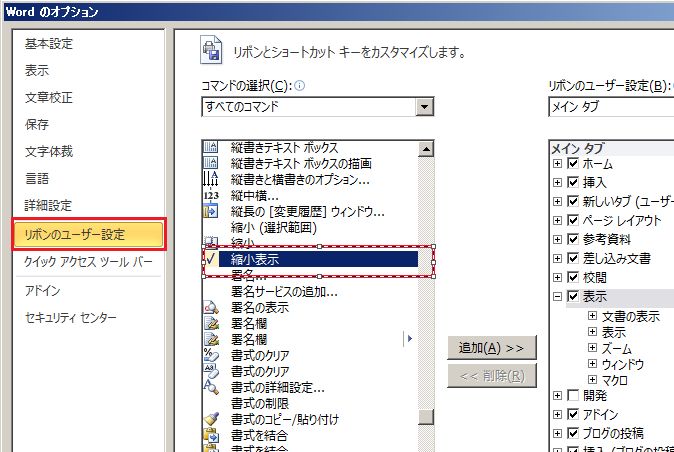
・[ヘッダーとフッター]はWord2010では[挿入]タブの[ヘッダーとフッター]グループの[ヘッダーとフッタ]で選択します。
 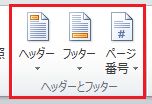
・[脚注]はWord2010では[参考資料]タブの[脚注]グループの各コマンドを選択します。
 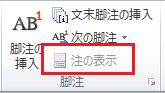
・[変更履歴]はWord2010では[校閲]タブの[変更履歴]グループの各コマンドを選択します。
 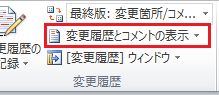
・[全面表示]、[ズーム]はWord2010では[表示]タブの[文書表示]又は[ズーム]グループの[全画面閲覧]又は[ズーム]で選択します。
 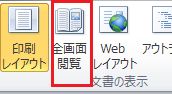 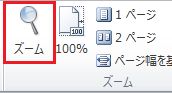
Topに戻る
|
 |
◎【挿入】
Word2003の[挿入]の各メニューバー
・[改ページ]はWord2010では[挿入]タブの[ページ]グループの[ページ区切り]で選択します。
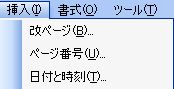 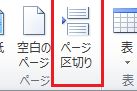
・[ページ番号]はWord2010では[挿入]タブの[ヘッダーとフッター]グループの[ページ番号]で選択します。

・[日付と時刻]はWord2010では[挿入]タブの[テキスト]グループの[日付と時刻]で選択します。
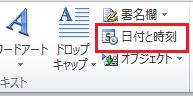
・[定型句]は、
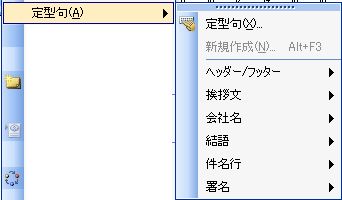
定型句の操作パネル
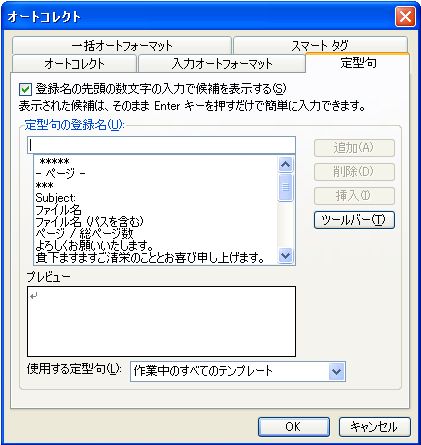
Word2010では [ファイル]タグを開いて[オプション]の[文章校正]の[オートコレクトのオプション]を選択します。 [ファイル]タグを開いて[オプション]の[文章校正]の[オートコレクトのオプション]を選択します。
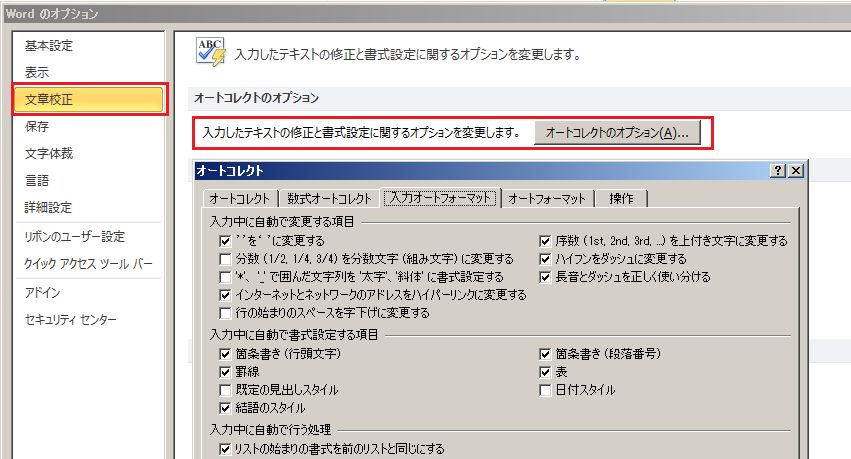
詳オートコレクトの操作パネルWで選択します。
・[フィールド],[記号と特殊文字]は、

Word2010では[挿入]タブの[テキスト]又は[記号と特殊文字]グループの[クイックパーツ]、[記号と特殊文字]で選択します。
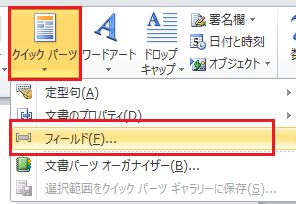 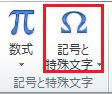
・[コメント]は、

Word2010では[校閲]タブの[コメイント]グループの[コメントの挿入]で選択します。
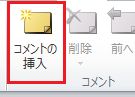
・[参照]は、
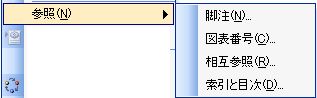
Word2010では[参考資料]タブの[脚注]グループの[脚注の挿入]を選択します。
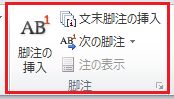
・[Webコンポーネント]については解説を割愛します。

・[図],[図表]は、
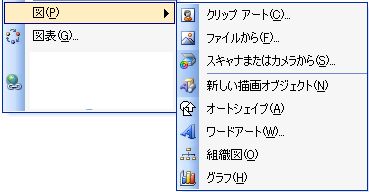
Word2010では[挿入]タブの[図],[テキスト]グループの各々のコマンドを選択します。
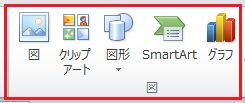 
[図表]は[SmartArt]を選択します
・[テキストボックス]はWord2010では[挿入]タブの[テキスト]グループの[テキストボックス]を選択します。
 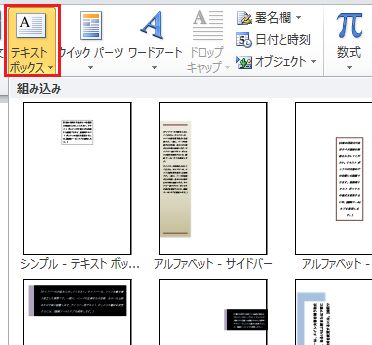
・[ファイル],[オブジェクト]Word2010では[挿入]タブの[テキスト]グループの[オブジェクト]、[ファイルカラテキスト]を選択します。
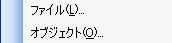 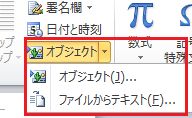
・ [ブックマーク]、[ハイパーリンク]は、Word2010では[挿入]タブの[リンク]グループの[オブジェクト]、[ハイパーリンク]を選択します。
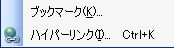 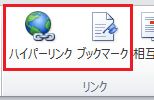
Topに戻る
|
 |