◎【ファイル】
Excel2003の[ファイル]の各メニューバー
・[基本操作]はExcel2010では [ファイルタブ]を開いて機能パネルの[新規作成]、[開く]、[上書き保存]、[名前つけて保存]、[閉じる]を選択します。 [ファイルタブ]を開いて機能パネルの[新規作成]、[開く]、[上書き保存]、[名前つけて保存]、[閉じる]を選択します。
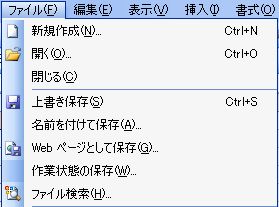 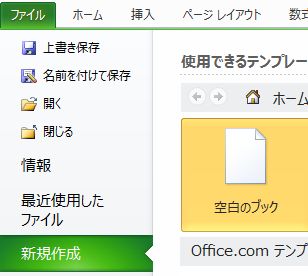
Excel2010では[上書保存]、[名前を付けて保存]は下記「ファイルの種類」の保存が可能となりました。
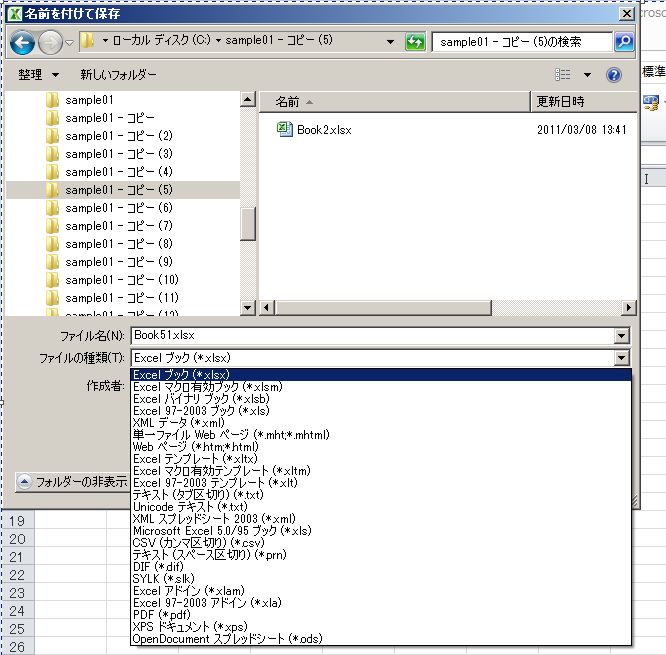
・[WEBページとして保存]はExcel2010では下記「ファイルの種類」の赤枠の単一ファイルWebページ、Webページにて対応しています。
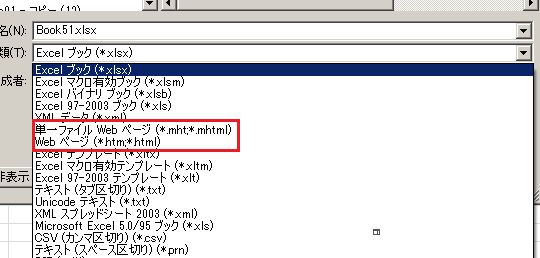
・[作業ページとして保存]はExcel2010は[表示]タブの[ウィンドウ]グループに「作業状態の保存」ボタンがある。
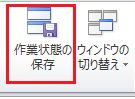
・[ファイル検索]はWindowsの[スタート]ボタンの「プログラムとファイルの検索」を選択します。
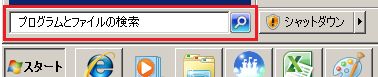
・[アクセス許可]は、

Excel2010では [ファイルタブ]を開いて機能パネルの[情報]→[アクセス許可]→[ユーザアクセスの制限]を選択します。 [ファイルタブ]を開いて機能パネルの[情報]→[アクセス許可]→[ユーザアクセスの制限]を選択します。
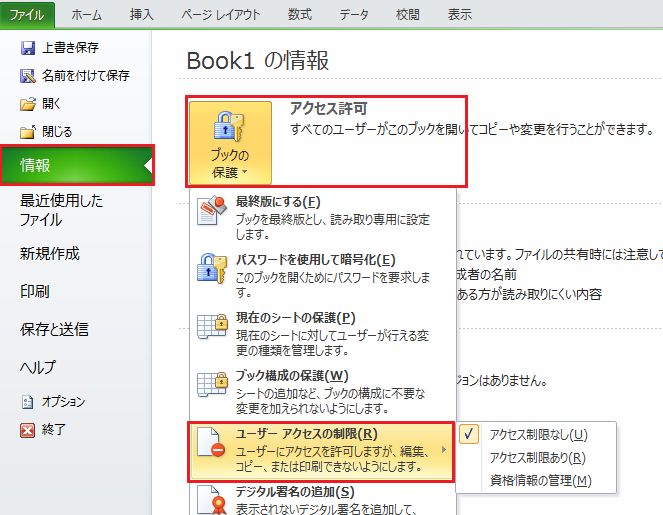
[アクセス制限なし]、[配布禁止]、[アクセス制限を行うユーザの選択]は
Excel2010では[アクセスの制限]の下位のパネルにて選択します。
・[ブラウザでプレビュー]は

Excel2010では [ファイルタグ]を開いて[オプション]の[すべてのコマンド]で選択します。 [ファイルタグ]を開いて[オプション]の[すべてのコマンド]で選択します。
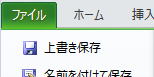
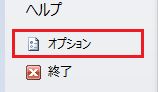
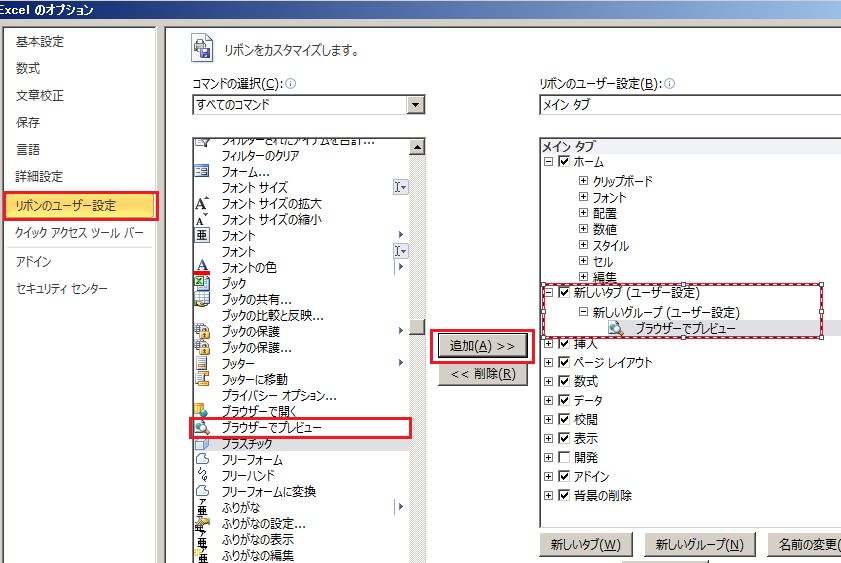
[すべてのコマンド]内より[ブラウザでプレビュー]選択し「追加」ボタン、パネルの[OK]ボタンを実行で[メインタブ]に配置登録されます。
追加する前にどのタブに含めるか先に決める必要があります。サンプルは新しいタブを作成しています。
Excelオプション内のコマンドの[メインタブ]への登録は、「追加」ボタン、パネルの[OK]ボタンの操作です。
「削除」ボタンは[メイタブ]より削除します。
・[ページ設定]、[印刷範囲]は

Excel2010では[ページレイアウト]タブの[ページ設定]グループの[ダイアログボックス]と[印刷範囲]で選択します。
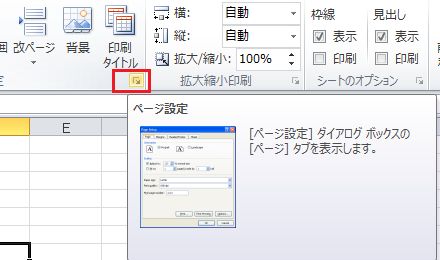
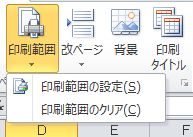
・[印刷プレビュー]、[印刷]は

Excel2010では [ファイルタブ]を開いて[印刷]でプレビューが表示します。 [ファイルタブ]を開いて[印刷]でプレビューが表示します。
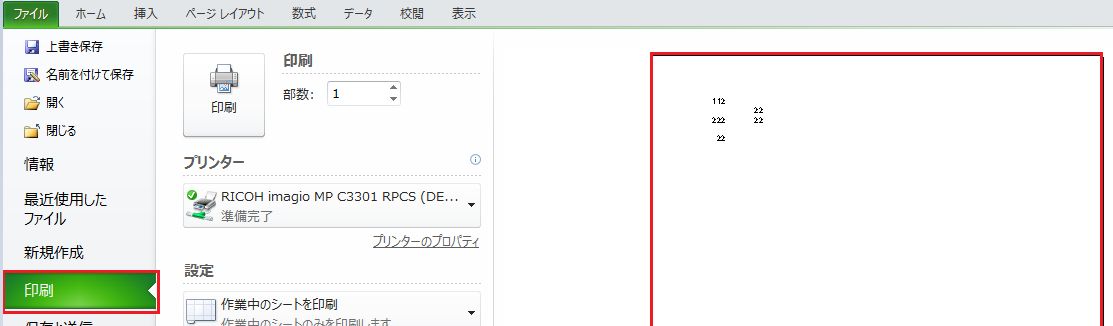
印刷は[印刷]ボタンをクリック。
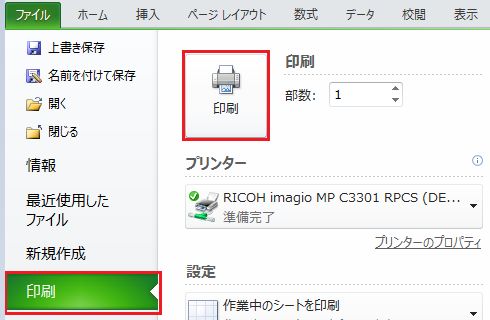
・[送信]は

注)[回覧先]、[オンライン会議の参加者]は 解説は割愛します。
Excel2010では [ファイルタブ]を開いて[オプション]で選択、 [ファイルタブ]を開いて[オプション]で選択、
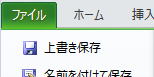
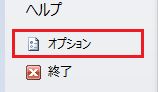
[メールの宛先]は[メールの宛先]、を選択、[メールの宛先(校閲用]は[校閲者へ送信]を選択しきます。
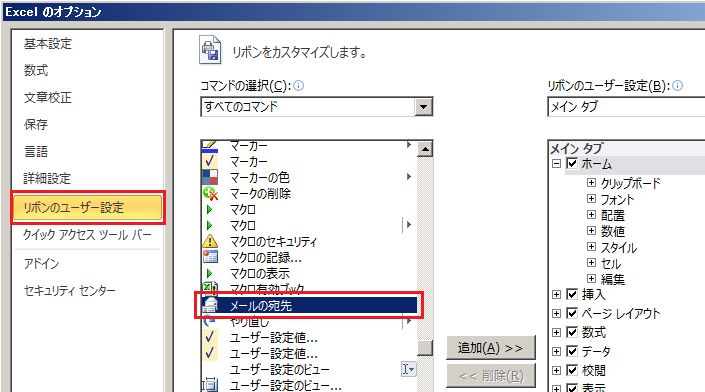
・[メールの宛先(添付ファイル]、[インターネット FAXサービスを使用する宛先]は
Excel2010では [ファイルタブ]を開いて[保存と送信]の[電子メールてせ送信]を選択。 [ファイルタブ]を開いて[保存と送信]の[電子メールてせ送信]を選択。
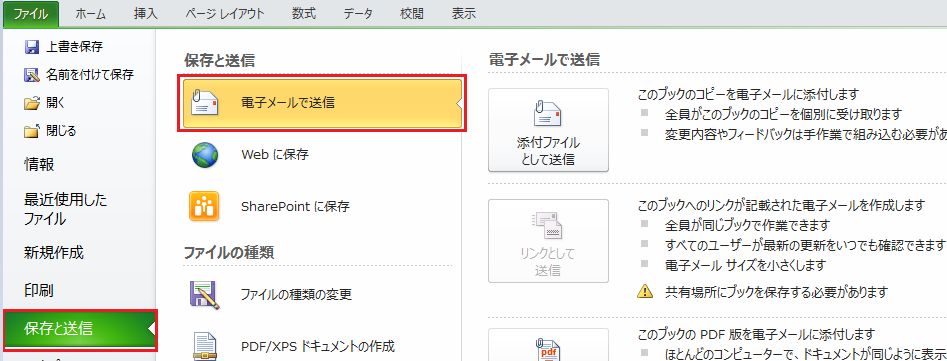
・[プロパティ]は

Excel2010では [ファイルタグ]を開いて[情報]で[プロパティ]を表示します。 [ファイルタグ]を開いて[情報]で[プロパティ]を表示します。
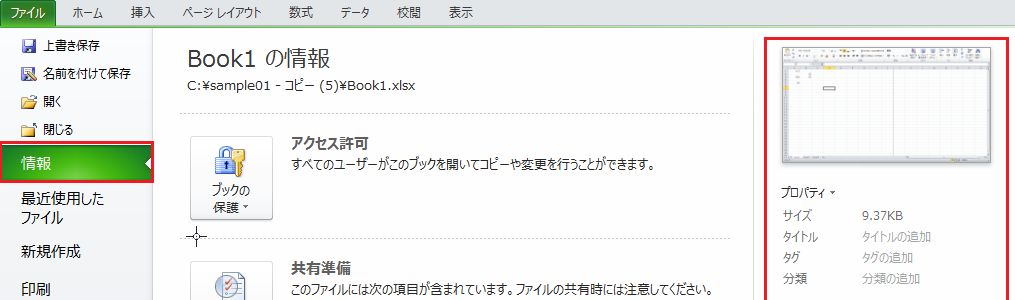
・[最近使用したドキュメント]は

Excel2010では [オフィスボタン]を開いて[最近使用したドキュメント]で選択します。 [オフィスボタン]を開いて[最近使用したドキュメント]で選択します。
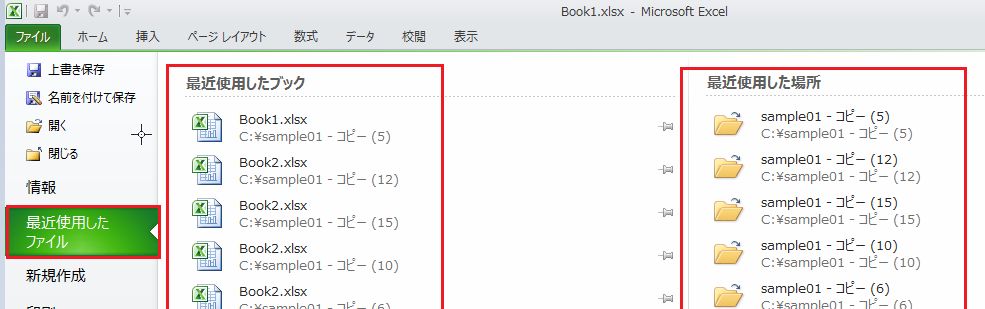
・[終了]は

Excel2010では [ファイルタブ]を開いて[終了]を選択します。 [ファイルタブ]を開いて[終了]を選択します。
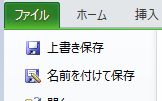
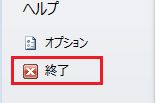
又はExeclウインドウの右上の[X]ボタンで行います。
Topに戻る
|
 |
◎【編集】
Excel2003の[編集]の各メニューバー
・[元に戻す]、[やり直し]は、
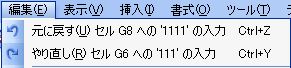
Excel2010では[クイックアクセスツールバー]で選択します。
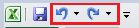
・[切り取り]、[コピー]、[Officeクリップボート]、
[貼り付け]、[形式を選択して貼り付け]、[ハイパーリンクとして貼り付け]は、Excel2010は[ホーム]タブのウィンドウの[クリップボード]グループで選択します。
 
・[Officeクリップボート]はExcel2010では[ホーム]タブの[クリップボード]グループの[ダイアログボックス]で選択します

・[フィル]は、Excel2010では[ホーム]タブの[編集]グループの[フィル]で選択します
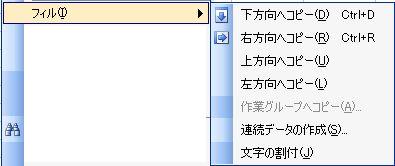 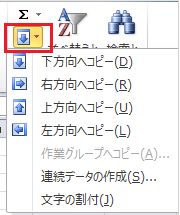
・[クリア]は、Excel2010では[ホーム]タブの[編集]グループの[クリア]で選択します
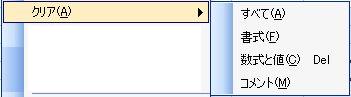 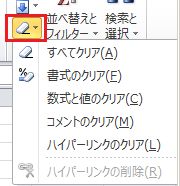
・ [削除]、[シート削除]は
Excel2010では[ホーム]タブの[セル]グループの[削除]で選択します。
 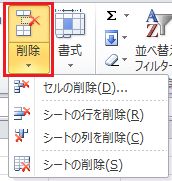
・
[シートの移動またはコピー]は
Excel2010では[ホーム]タブの[書式]グループの[シートの移動又はコピー]で選択します。
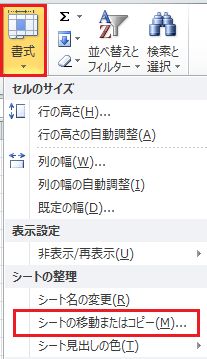
・[検索]、[置換]、[ジャンプ]は
Excel2010では[ホーム]タブの[編集]グループの[検索と選択]で選択します
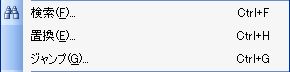 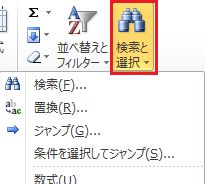
注)
[リンク]、[オブジェクト]は解説を割愛します。

Topに戻る
|
 |
◎【表示】
Excel2003の[表示]の各メニューバー
・[標準]、[改ページプレビュー]はExcel2010では[表示]タブの[ブックの表示]グループの[標準]、[改ページプレビュー]で選択します。
 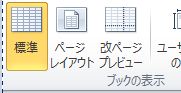
注) [作業ウィンドウ]は解説を省略します。

・[ツールバー]はEXcel2003では必要機能のみ選択し配置

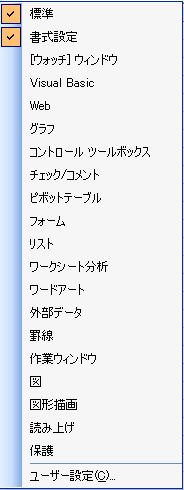
Excel2010では [ファイルタブ]を開いて[lオプション]の[リボンのユーザ設定][クイックアクセスツールバー]のいずれかを選択し[すべてのコマンド]内の該当ツールを選択します。 [ファイルタブ]を開いて[lオプション]の[リボンのユーザ設定][クイックアクセスツールバー]のいずれかを選択し[すべてのコマンド]内の該当ツールを選択します。
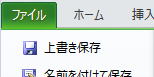
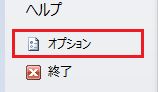
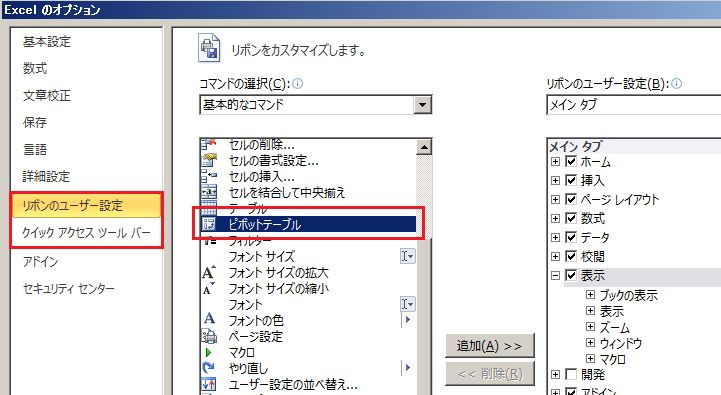
例) [すべてのコマンド]内より[ピボットテーブル]選択し「追加」ボタン、パネルの[OK]ボタンを実行で[タブ又は、クイックアクセスツールバー]に配置登録されます。
・[ステータスバー]は、Excel2010では常に表示されている。

・[ヘッダーとフッター]はExcel2010では[挿入]タブの[テキスト]グループの[ヘッダーとフッタ]で選択します。
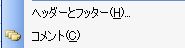 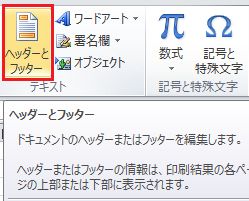
・[コメント]はExcel2010では[校閲]タブの[コメント]グループの[すべてのコメントの表示]で選択します。
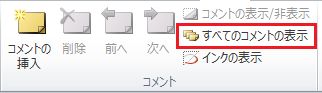
・[ユーザー設定のビュー][全面表示]はExcel2010では[表示]タブの[ブックの表示]グループの[ユーザー設定のビュー][全画面表示]で選択します。
 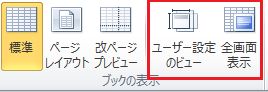
・[ズーム]はExcel2010では[表示]タブの[ズーム]グループの[ズーム]で選択します。
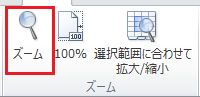
Topに戻る
|
 |
◎【挿入】
Excel2003の[挿入]の各メニューバー
・[セル]、[行]、[列]、[ワークシート]はExcel2010では[ホーム]タブの[書式]グループの[挿入]、[書式]で選択します。
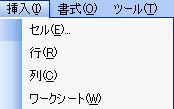 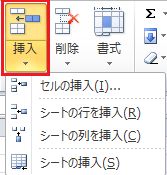
・[グラフ]は、

Excel2010では[挿入]タブの[グラフ]グループの[各グラフ]で選択します。
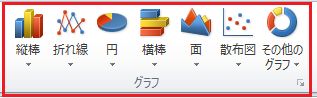
詳細テンプレートを使用時はグラフ挿入パネルで選択します。
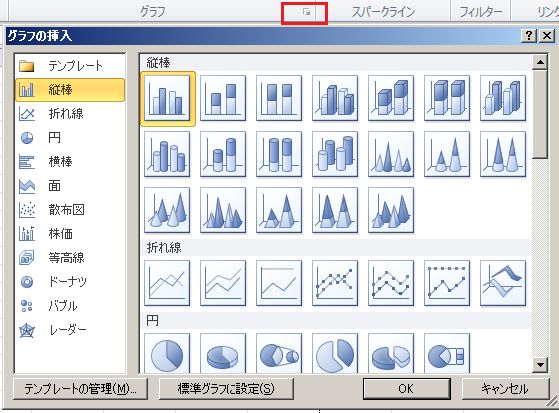
・[記号と特殊文字]は、

Excel2010では[挿入]タブの[テキスト]グループの[記号と特殊文字]で選択します。
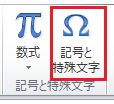
・[改ページ]は、

Excel2010では[ページレイアウト]タブの[ページ設定]グループの[改ページ]で選択します。
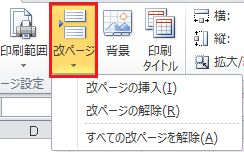
・[関数]は、

Excel2010では[数式]タブの[関数ライブラリー]グループの各々の関数を選択します。

・[名前]はExcel2010では[数式]タブの[定義された名前]グループの[名前管理]を選択します。
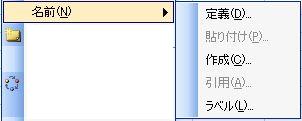 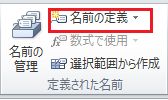
・[コメント]は、

Excel2010では[校閲]タブの[コメント]グループの各々の[コメント挿入]を選択します。
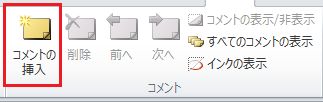
・[図]はExcel2010では[挿入]タブの[図]グループの各々の図を選択します。
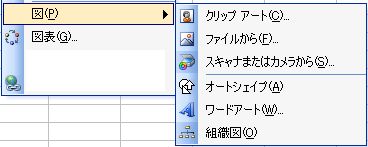
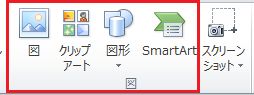
・[図表]はExcel2010では[挿入]タブの[図]グループの[SmartArt]を選択します。
・ [オブジェクト]、[ハイパーリンク]は、Excel2010では[挿入]タブの[テキスト]、[リンク]各グループの[オブジェクト]、[ハイパーリンク]を選択します。
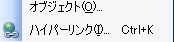 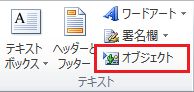 
Topに戻る
|
 |
◎【書式】
Excel2003の[書式]の各メニューバー
・[セル]、[行][列]、[シート]はExcel2010では[ホーム]タブの[セル]グループの[書式]で選択します。
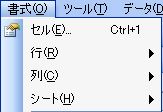
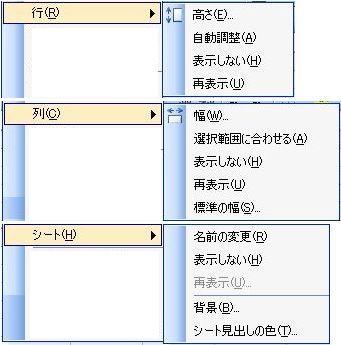 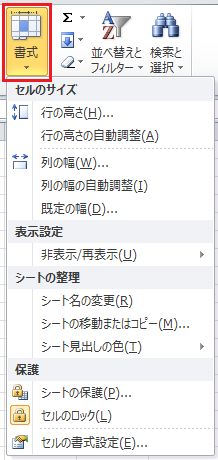
・[背景]、はExcel2010では[ページレイアウト]タブの[ページ設定]グループの[背景]で選択します。
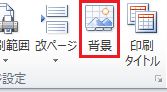
・[条件付き書式]はExcel2010では[ホーム]タブの[スタイル]グループの各書式を選択します。
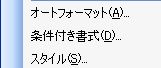 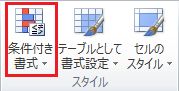
・[オートフォーマット]、[スタイル]は、Excel2010は [ファイルタブ]を開いて[lオプション]の[リボンのユーザ設定][クイックアクセスツールバー]のいずれかを選択し[すべてのコマンド]内の該当ツールを選択します。 [ファイルタブ]を開いて[lオプション]の[リボンのユーザ設定][クイックアクセスツールバー]のいずれかを選択し[すべてのコマンド]内の該当ツールを選択します。
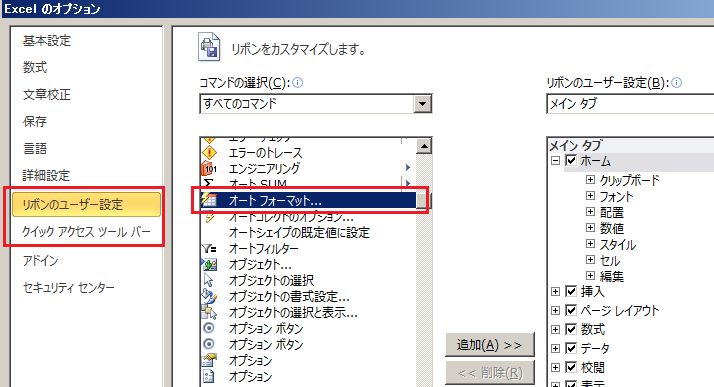
例) [すべてのコマンド]内より[オートフォーマット]又は[セルのスタイルの編集]選択し「追加」ボタン、パネルの[OK]ボタンを実行で[タブ又は、クイックアクセスツールバー]に配置登録されます。
・
[ふりがな]はExcel2010では[ホーム]タブの[フォント]グループの[ふりがな]を選択します。
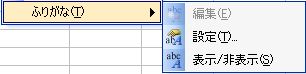 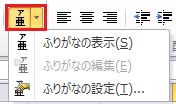
Topに戻る
|
 |